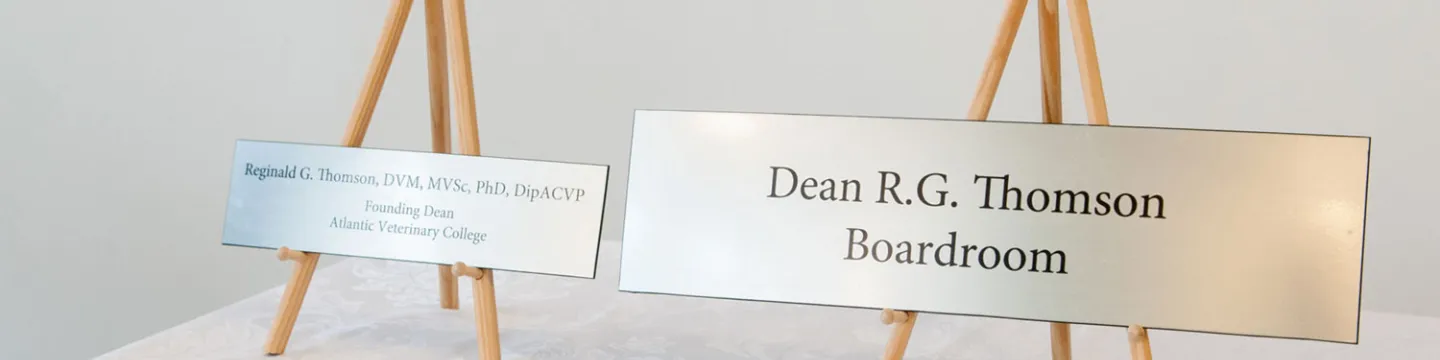Signage Requests
Facilities Management is responsible for creating all permanent, fixed wayfinding, and informational signage on campus as well as nameplates, room numbering and labeling and road signage.
If you are ordering lab hazard signage, please complete this worksheet and attach it to your work order request (see Step 7 below).
For all new signage requests, or to request modifications to existing signage, you need to submit a work order through SchoolDude, UPEI’s work order system.
Click here to begin the process.
Log in with your UPEI email and SchoolDude password.
Step 1: Requestor Information
- If it’s not already filled in, type in your name, email address and phone number.
Step 2: Location
- Select the Location, Building, Area and Area/Room Number.
- Please note that this information refers to where the signage is going, not the location of the requestor.
Step 3: Problem Type
- Select "Signage" from the list of icons.
Step 4: Problem/Request Description
- List what you need for a sign and include information such as if the sign is new or is a modification to an existing sign; or if it’s a nameplate that’s to be relocated to a new office, please indicate that as well.
Step 5: Time Available for Maintenance
- This field is optional but it is important if there are date or time constraints relevant to your request, e.g., "Nameplate to be removed but the person isn’t finished until the end of the month".
Step 6: Purpose
- Select the appropriate purpose from the list in the drop-down menu, e.g., "Installation/Removal" or "Repair/Replacement".
Step 7: Attachment
- If you wish to add a photo or diagram to your work order, click on Attach New File and follow the instructions.
- Be sure to click "Submit" to ensure your file attaches to the work order.
Step 8: Submittal Password
- Enter "schooldude" as the submittal password. Do not use your UPEI password.
Step 9: Click "Submit".
- Below "Submit" is a note that tells you what your email notification settings are.
- Once you’ve submitted your request, you will receive an automatic confirmation email provided your settings have that option selected.
Note: You can also check your requests after they have been submitted by going to the My Requests tab at the top of the request form page.